How To Control Mac Away From Home Teamviewer
Utilizing nothing but free software, this guide will take you every single step of the way through setting up your Mac and Windows computers so that you can access and use Windows via your Mac (and vice-versa!) just as if you were sitting in front of it. You’ll also be able to transfer files back and forth between the computers and even control them from your iPhone, iPad or Android phone/tablet!
click to enlarge
This software that this tutorial is based around is called “TeamViewer”. It’s free to use for non-commercial purposes. Which means you as a “home user” are completely eligible to use it for free, with no features disabled.
In addition, TeamViewer makes it incredibly simple to control a Windows computer via a Mac or a Mac via a Windows computer not just across your home network, but across the Internet. You won’t need to remember numerical IP addresses or configure your router – just install the software, follow this guide and you’ll be done in no time!
Let’s get started!
- Head over to the TeamViewer download page for Mac (like will open in a new window/tab) and download Version 11 (eleven) or higher. At the time of this writing, version 11 is in beta, which is fine. Once the download has finished, double-click the .dmg file to open it. Now double-click the Install TeamViewer icon.
- The installation is typical – you’ll click Next a few times and enter your password. Once completed, click the Close button.
- TeamViewer will launch itself and the Welcome screen will be displayed. Click the Continue
- Create a very strong password and enter it in both of the supplied fields. Click the Next button to continue.
- Click Finish when prompted.
- At this point the TeamViewer screen will appear. In the lower left corner of the “main” window locate the section titled Unattended access. Make sure that Start TeamViewer with System is selected (you can always change this, and all other settings, later). Then click the Assign device to account ‘link’.
- Below the email/password sections, locate the link titled Create account and click it.
- Your browser will open to the TeamViewer signup page. Create your account by providing the required information and then clicking the Sign Up button. Check the email for the account you used when signing up and there should be a confirmation email from TeamViewer. Locate the ‘confirm my account’ link in that email and give it a click. Another browser tab will open and TeamViewer will have finished creating your account. Close that browser tab (or exit your browser entirely).
- Back in the TeamViewer App, enter the email address and password of your newly created and confirmed account, and then click the Assign button.
- Back in the Unattended access section, click Grant easy access.
- Nothing should have happened other than the Grant easy access line should have now be “checked” (see screenshot below).
- On the far-right side of the TeamViewer App, there’s a window titled Computers & Contacts. Sign in to your TeamViewer account here as well.
- In that same window, locate the My computers section and then click the “side arrow” (as seen in the screenshot below) to expand it into a menu.
- In the My computers list, there should be one entry – probably numerical. Click that entry to select it, then click it again to rename it.
- Since this is the name that will be “assigned” to this Mac, give it a more descriptive title. I used “Mac-Laptop” – as I only have one Mac laptop.
- Once you’re done, you’ll see that the ‘name’ has changed to the one you just gave it.
You’re finished with the Mac part of this guide! Now it’s time to set up your Windows 10 desktop, laptop or tablet.
- On your Windows 10 device, head over to the TeamViewer download page for Windows and download version 11 (eleven) or later. Even if 11 is in “Beta” – which it is at the time of this writing. Once the download has completed, run the installation file.
From the How do you want to proceed? section, make sure that Installation to access this computer remotely (unattended) is selected. From the How do you want to use TeamViewer? section, select Personal / Non-Commercial use. Also make sure that Show advanced settings is checked, and then click the Accept – next button.
- Make sure that none of the three items are checked, and then click Finish.
- Now it’s time to set up “Unattended Access” (the ability to connect to connect to Windows 10 remotely). Click the Next button to begin.
- Give this computer a descriptive name. I opted for Windows10-Laptop since I only have one laptop running Windows 10. Then enter a password in the required fields. Make sure this password is different from all of the other passwords you’ve created in this process (and contains both upper and lower case letters, numbers and symbols). Click the Next button when you’re done.
- Since you already have a TeamViewer account (you created it way back in step #8) make sure that I already have a TeamViewer account is selected, then enter the email address and password associated with your account. Click Next to continue.
- That’s it – you’re done! Click the Finish button.
- When TeamViewer launches, locate the Computers & Contacts section. Click the “arrow” next to My computers to expend the menu, if it isn’t already displaying the list. You’ll see two entries – the Windows 10 device you just finished setting up, and the Mac that you set up a few minutes ago.
- Now head back over to your Mac. You’ll see that a new entry is listed in My computers – your Windows 10 computer! Double-click it…
- And a very large window will open – displaying your Windows 10 computer! You can now completely control your Windows 10 computer/tablet, via your Mac – as if you were sitting right in front of it. Don’t be surprised that your Windows “desktop wallpaper” isn’t displaying – by default, it won’t. This makes working on your Windows 10 device via your Mac seem ‘smoother’ and faster. You can always change this by going to TeamViewer’s Preferences.
- As illustrated in the screenshot below, you can open any program, do work – absolutely anything – just as if you were sitting in front of the Windows computer itself, whether it’s in the next room or 3000 miles away.
- The one thing that you’ll have to ‘tolerate’ is when you close the TeamViewer app, you’ll get a little reminder that it’s only free if you’re using it for personal (non-commercial) reasons.
- With the setup you now have, you can also connect to your Mac from your Windows 10 device. Simply double-click the Mac entry in the “My computers” list from Window. Ta-da! It’s the exact same method to control your Mac from Windows.
- At this point, you’re done! Take a look at the Preferences for both the Mac and Windows versions of TeamViewer and customize them to your liking. You can also install TeamViewer on other Windows, OS X or Linux computers, and connect to/control those as well. Head over to the TeamViewer mobile download page to get the iOS (iPhone and iPad), Android, Blackberry and Windows Phone Apps, if you’d like. Those will also allow you to connect to your computers – via your mobile device or tablet!
 
May 12, 2017 In this video I share how to remotely control you iMac with your Macbook.NOTE. This video is now a few years old and (more importantly) a few operating systems old. A lot has changed since I. Aug 17, 2018 This wikiHow teaches you how to download and install TeamViewer on Windows, Mac, iPhone, and Android platforms. Once you've installed TeamViewer, you can use it to connect to another TeamViewer-enabled computer and control it remotely. You can also use TeamViewer to transfer files between computers.
Accessing your home router from inside the network is easy. Simply type in your router’s IP address (usually 192.168.1.1 or 192.168.0.1) in the web browser. But, how about accessing your router remotely?
Now, before we come to that, let’s take a look at some of the reason, why you may want to do so.
- Your parents regularly ask you to fix their Internet, but you don’t live with them
- You want to check if the kids at home are playing games on their computer, instead of doing their homework.
- You suspect your neighbors are mooching on your Wi-Fi when you are not at home
- And finally, you can connect an external hard drive to your router and access it from anywhere
Related: 5 Ways To Kick People Off Your WiFi Network
Why not use remote desktop apps like TeamViewer?
While you can also access your router with apps like TeamViewer, you need to keep the computer turned on at your home all the time. This is not practical if you are out and about for more than a couple of days. But routers are always ON whether you are at home or not. And on top of that, you don’t have to install any additional software. All you need is a web browser and you can access your router from any part of the world. Let’s see how it works.
When you want to access your router from inside the network; all you have to do is type in the router’s IP address in the web browser. Similarly, to access your router from outside, you need to type in your public IP address followed by remote control port no i.e. 8080. So, if your public IP address is 74.12.168.14, then you’ll have to type 74.12.168.14:8080 on the web browser.
But there are two problems here
Feb 18, 2019 DJay Pro 2 Crack. DJay Pro 2.0.11 Crack Are you in search of an audio mixing tool where you want to edit or modify songs or want to merge them? We bring you a fully optimized, lightweight and yet very efficient tool named DJay Pro. It contains a unique interface and comes with the Spotify and iTunes integration which enables you to explore millions of songs.
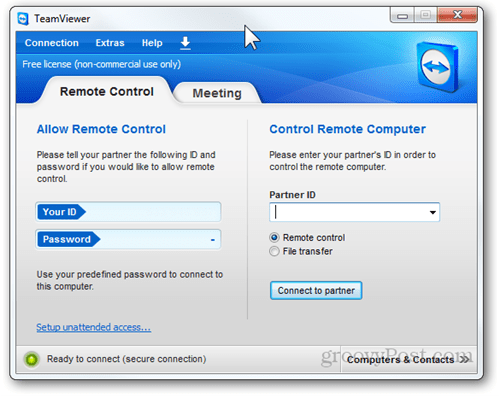
1. As a part of security measure, every router, by default has this remote management featureturned Off. So, you have to enable it manually on the router.
2. Most home users are assigned a dynamic IP address, which means, every time you restart your router, your public IP changes. So, we need to figure out a way to bypass the dynamic IP address problem. And for that, we’ll use Dynamic DNS services like Dyn DNS or NoIp.
Since every router is different, the steps to enable remote management and setup dynamic DNS is going to be somewhat different for each router. However, the basic principle remains the same. In this article, I’ll be showing this to you on Netgear Nighthawk R7000 running DD-WRT custom firmware. Let’s being
How to Access Router Remotely
Part 1: Turn On remote sharing
Turning on remote sharing on the router is easy. All you need to do is type the router IP or default gateway address in the web browser. Next, enter your username and password. Now, once you are in the router’s web portal, look for the Remote Management option. Some routers called it Remote Access and it’s usually found under Advanced Settings.
On Netgear router, you can find this option under Settings > Remote Management.
On Dlink router, look for Tools > Adminstation > Enable Remote Managemen
On Linksys router, go to Administration > Remote Managemen
On TP=Link router, you can find this option under Security > Remote Management
Since you are sharing your router web portal remotely, it’s a good security practice to change your default port no. from 8080 to something else. Also, make sure you don’t use default login credentials. Change it to something complex else anyone can log in to your network with a brute force attack.
Part 2: Setup up Dynamic DNS
Since most of us have a dynamic public IP address, it’ll change in the next few days. So let’s fix it by settings up Dynamic DNS. But before that, you need to understand what Dynamic DNS or DDNS actually is.
Let’s take this analogy. If I change my postal address frequently, I won’t receive my letters on time. Right? So, instead of giving my address to everyone, I’ll give them my friend’s fixed address. Now, my friend will receive all my mail and I am going to keep him updated with my latest address. So, now he can easily forward the mail to me.
So, this Dynamic DNS is similar to a friend in the middle. When you sign up with their service, you have to link your dynamic public IP to a domain name. And you can use that fixed domain name instead of your public IP. And they will do the job of updating your IP address in the background.
Now there are many dynamic DNS providers out there. Some free, some paid. The best way to find, which service to choose, is by checking which service is supported on your router So follow these steps.
1. Login to your router and look for an option that says Dynamic DNS.
If it’s not there, then you can download IP updater software from any Dynamic DNS provider. And put it on the computer which is used frequently. But, almost every router (even the cheaper ones) have this Dynamic DNS options inbuilt, so you don’t have to worry about that.
I have a custom ROM called dd-wrt installed on my Netgear router. It supports DDNS and no-IP. Now since the first one is paid only. I will go with the second one, i.e no-IP. And by looking at the interface, I can tell, all I need is a domain name, and username/password.
2. So go to noip.com and create a free account.
3. Next, go to the dashboard, there you’ll find an option to Add hostname. Click on that. A new window will open, write a new sub-domain of your choice and click add.
4. Now, copy your new domain name and paste it your router settings, also enter your username and password that you have used to login to that service. And save changes.
5. Now, to access your home router from a remote location, type in your domain name followed by the remote control port no. For example — techwiser.ddns.net:8080. If your setup is correct, you’ll see the login screen of your router.
How To Control Mac Away From Home Teamviewer 2
Closing words: How to Access Router Remotely
Teamviewer Cannot Control Mac
So now that you have set up DDNS and remote access on your router, you can access it from anywhere via the Internet. In case you have an old router here are some tips on how to boost network on your old Wi-Fi