How To Create A New Song In Garageband Ipad
Nov 08, 2017 So, make sure you have it already installed on your device. Launch GarageBand on your device. Now, tap on the “+” button at the top left corner. Tap on Create New Song. It’s time to unleash your creativity and create a fantastic ringtone using a number of available options. How to make a mashup on garageband ipad. GarageBand is one of the few apps that come close to providing a This also means you can start remixing your favorite music in no time. 24 easy tips to make your own remix, and make a remix better. Garageband, Audacity, FL Studio or even in a mobile app, but you might find it.
- How To Create A New Song In Garageband Ipad 1
- How To Create A New Song In Garageband Ipad 2017
- How To Create A New Tracks Project And Record Voice In Garageband Ipad
GarageBand User Guide for iPhone
When you first open GarageBand, a new, empty song is created automatically. You can create new songs to record and arrange your music in. In the My Songs browser you can duplicate, name, save, and delete songs. You can also create folders, and add or remove songs from folders.
Open the My Songs browser
Tap the Navigation button in the control bar, then tap My Songs.
The default Browse view shows songs in their current location on your iPhone. Tap Recents near the bottom-left to show songs you last worked on.
Create a new song
In the My Songs browser, do one of the following:
Tap the Add Song button at the top-right of the screen.
Tap Create Document.
The Sound browser opens, where you can choose a Touch Instrument to use in the song.

Open a different song
In the My Songs browser, swipe until you see the song you want to open, then tap the song. To see the songs in a folder, tap the folder.
Save the current song
You save the current song by opening the My Songs browser. Tap the Navigation button in the control bar, then tap My Songs. To continue working on the song, tap it again in the My Songs browser.
Create a song folder
Tap the New Folder button .
If you don’t see the New Folder button, touch and hold an empty area in the My Songs browser and drag down.
Use the keyboard to type a name for the folder, then tap Done.
Move songs
Move one song into a folder: Touch and hold a song, then drag it onto the folder.
Move multiple songs:
Tap Select at the top-right of the screen, then tap the songs you want to move.
Tap the Move button at the bottom of the screen.
Tap to the location of the Folder where you want to save your songs, then tap Move at the top-right of the screen.
When you move songs to iCloud Drive, a copy of the song is uploaded to iCloud Drive.
Rename a song or folder
In the My Songs browser, touch and hold a song or folder, then tap Rename.
A keyboard appears, and the name appears in the name field with an insertion point.
Do one of the following:
Tap the X on the right side of the name field to delete the existing name.
Drag the insertion point to the left of the place where you want to start typing.
Use the keyboard to type a new name, then tap Done.
Sort items in the My Songs browser
You can sort songs and folders in the My Songs browser by name, date, size, or tags. By default, items are sorted by name.
Touch and hold an empty area in the My Songs browser and drag down.
Tap the Name, Date, Size, or Tags button.
Duplicate a song
In the My Songs browser, tap Select, then tap the song you want to duplicate.
Tap the Duplicate button .
How To Create A New Song In Garageband Ipad 1
Delete a song
In the My Songs browser, do one of the following:
Tap Select, tap the song or songs you want to delete, then tap the Trash button .
Touch and hold the song you want to delete to open an option menu, then Tap Delete.
GarageBand has a great system that allows you to not only create clearly defined sections within your song, but also record and edit exclusively within those sections before putting the whole project together again when you’re done.
What is tonal balance. When you create a new song in GarageBand, you’ll have 8 bars to work with by default. Whether you’re capturing a Smart Instrument performance or recording an instrument externally, when you hit that default 8 bar limit, the playhead will loop back to the start.
Here’s how to extend the number of bars you can work with:
To get started, tap the small ‘cross’ icon in the top right corner of the track view.
This brings up the song Sections menu. Next, tap ‘Section A’
You now have the choice to either manually adjust the number of bars in your song, or set the size to ‘Automatic’. Setting to automatic will allow your song to run as long as you want it to (up to a maximum of 320 bars).
Bear in mind that if you are shortening the number of bars in a section, any regions that extend past the end will automatically shorten to fit. Regions that ran to the end of a section will loops automatically if you increase the number of bars in it.
You can close the Sections menu by tapping anywhere on the track view.
You can use the sections menu to take things a step further and create separate parts that operate independently of each other:
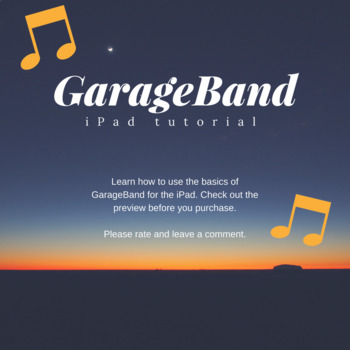
In the Sections menu, tap the ‘Add’ button to create a new section in your song.
How To Create A New Song In Garageband Ipad 2017
Labelled ‘Section B’ by default, you can increase/decrease the number of bars the same way you did with Section A.
Now that you’ve created your new section, you can navigate to it by holding your finger anywhere on the track view and swiping to the left.
You can now work on this section separately from the rest of your song – while recording, when the playhead hits the last bar, it will loop back to the beginning of the section.
How To Create A New Tracks Project And Record Voice In Garageband Ipad
You can move back to previous sections in the same way – holding on the track view, but swiping right instead of left.
You can even switch the order of your sections on the fly. At the Sections menu, tap and hold on the section you’d like to move and drag it into the desired position. Simple!
If you’d like to record or extend a loop over several sections, open the Sections menu and tap ‘All Sections’. The playhead will no longer loop back to the start of the current section when it hits the last bar.
There you have it – that’s how you can use GarageBand iOS’ Sections menu to sculpt and edit your song!