How To Join Two Sections In Garageband Ipad

Garageband is another unique gift from Apple for audiophiles and more pertinently for music creators or prodigies altogether. IPad further exploits the full functionality of GarageBand by extending the intuitiveness with its overtly simple but responsive touch screen gestures.GarageBand for iPad can be used to create, record, assemble, retouch and even as a fully trusted live performance kit. OK, so I have created a song composed of several sections. How do I play back the whole song at once? Whenever I am parked on a section it only plays that section. The help section implies that you have to merge all your sections into one big section to play back the whole song at once, but that seems impossibly lame. What on earth am I missing. I have Garageband on my iPhone 4S, and I have created two separate 'sections'. When I try to play both sections it just plays the first one repeatedly. When I looked up how to do it it said press the sections button (which looks like a puzzle piece) and hit 'all sections'. I can't find where that button is and it's really frustrating me. Someone help?
GarageBand User Guide for iPad
You can merge (or bounce) any number of unmuted tracks in a song. This can be useful if you reach the maximum number of tracks for a song, but want to add more Touch Instruments.
When you merge tracks, the tracks are replaced with a single track containing a stereo audio file in a new copy of the song. The original song is available in the My Songs browser, so you can edit the original tracks.
Merge tracks
Tap a track header to select it, tap the track header again, then tap Merge.
In the track header area, tap the circles for the additional tracks you want to merge.
Virtual DJ Software, MP3 and Video mix software. VirtualDJ provides instant BPM beat matching, synchronized sampler, scratch, automatic seamless loops.
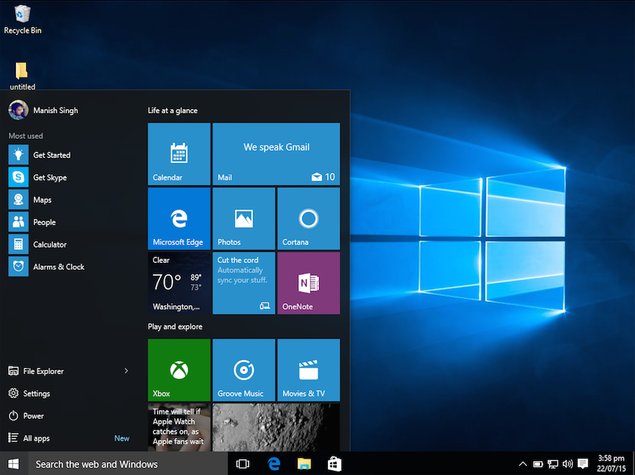
Tap Merge.
A new copy of the song is created, with the merged tracks replaced by a single Audio Recorder track. The original song remains available in the My Songs browser.
You can also merge one or more tracks with the FX track. Any effects recorded to the FX track are added to the new Audio Recorder track, and the FX track is turned off (so the effects are audible only on the new track). For information about using the FX track, see Remix a song with GarageBand for iPad.
GarageBand has a great system that allows you to not only create clearly defined sections within your song, but also record and edit exclusively within those sections before putting the whole project together again when you’re done.
When you create a new song in GarageBand, you’ll have 8 bars to work with by default. Whether you’re capturing a Smart Instrument performance or recording an instrument externally, when you hit that default 8 bar limit, the playhead will loop back to the start.
Here’s how to extend the number of bars you can work with:
To get started, tap the small ‘cross’ icon in the top right corner of the track view.
This brings up the song Sections menu. Next, tap ‘Section A’
You now have the choice to either manually adjust the number of bars in your song, or set the size to ‘Automatic’. Setting to automatic will allow your song to run as long as you want it to (up to a maximum of 320 bars).
Bear in mind that if you are shortening the number of bars in a section, any regions that extend past the end will automatically shorten to fit. Regions that ran to the end of a section will loops automatically if you increase the number of bars in it.
You can close the Sections menu by tapping anywhere on the track view.
You can use the sections menu to take things a step further and create separate parts that operate independently of each other:
In the Sections menu, tap the ‘Add’ button to create a new section in your song.
Labelled ‘Section B’ by default, you can increase/decrease the number of bars the same way you did with Section A.
Now that you’ve created your new section, you can navigate to it by holding your finger anywhere on the track view and swiping to the left.
You can now work on this section separately from the rest of your song – while recording, when the playhead hits the last bar, it will loop back to the beginning of the section.
You can move back to previous sections in the same way – holding on the track view, but swiping right instead of left.
You can even switch the order of your sections on the fly. At the Sections menu, tap and hold on the section you’d like to move and drag it into the desired position. Simple!
If you’d like to record or extend a loop over several sections, open the Sections menu and tap ‘All Sections’. The playhead will no longer loop back to the start of the current section when it hits the last bar.
How To Join Two Sections In Garageband Ipad Free
There you have it – that’s how you can use GarageBand iOS’ Sections menu to sculpt and edit your song!