Learn Play Piano Garageband Ipad 2
GarageBand User Guide for iPad
- Garageband Piano Lessons Ipad
- Learn Play Piano Garageband Ipad 2 0
- Learn Play Piano Garageband Ipad 2 Free
In the modern age, the iPad and iPhone have become the go-to-devices to play an instrument. There are a wide number of apps available online using which you can learn piano. Majority of these apps listen to what you are playing and detect whether you are hitting the correct keys. The main requirement of. Mar 02, 2012 How my iPad helped me learn to play guitar. What I wanted to learn how to do was play the guitar. I have been playing the piano since I was about six, I knew music theory and I played in bands in high school; but what I really wanted to do was learn the guitar. My first 'in-person' guitar lesson, I hope to work on those. GarageBand ’11, part of Apple’s iLife suite, is a versatile application.With it, you can create musical scores by stringing together audio loops, play and record virtual instruments, record. May 14, 2016 Learn chords from the piano on the Ipad with the Garage Band app. Using Garageband on iPad for creating chord progressions. How to Play Piano - Learn Pop Songs on the Piano in 5 Minutes.
Can GarageBand really teach you an instrument? Our mission: 28 days to learn the piano with GarageBand 09. 'I'm going to teach you how to play the piano.' Nov 16, 2015 I'm a professional and I make money off my iPad air 2 and when my Pro ar. Skip navigation. Garageband on iPad with iOS. Learn To Play Piano Instantly: #1 Beginning Training. Oct 22, 2010 So I got garageband '11 and saw your learning shows (piano) and was thinking of picking up a USB piano from the apple store. Do you think I could potentially follow the lessons and teach myself the basics? Are USB keyboards the same as real pianos in terms of playing, etc?
Using the Keyboard Touch Instrument, you can play different keyboards, including grand piano, electric piano, organ, clavinet, and synthesizer, by tapping the keys.
You can choose a keyboard sound, move higher or lower on the keyboard, hold notes, and change the keyboard layout and size. Some keyboards include controls for pitch bend, modulation, velocity, and other sound parameters. Alchemy synth sounds have an extended set of controls that you can use to customize the sound.
You can now use the chord strips (previously available on the Smart Keyboard) with all keyboard sounds to play chords, bass notes, and comping patterns.
Choose a keyboard sound
Tap the name of the sound near the top of the screen, then tap the sound you want to play. You can also swipe left or right to change to the previous or next sound. To view keyboard sounds in a different category, tap one of the category names.
Play higher or lower on the keyboard
To move the keyboard by octaves, tap the Octave Down or Octave Up button. To return to the keyboard’s middle range, tap the Reset button between the octave buttons. The number on the button shows the current octave transposition.
Hold notes longer
Touch and hold the Sustain control as you play. You can also drag the Sustain control to the right to lock it on.
Organ sounds have a Rotation switch instead of a Sustain control.
Change the keyboard layout and size
Tap the Keyboard button , then tap the single- or double-row keyboard to change the layout.
Tap the Keyboard button, then tap the small, medium, or large-size keyboard to change the size.
Bend notes and modulate the sound
Some keyboard sounds, including synthesizers and clavs, have pitch bend (Pitch) and modulation (Mod) wheels in the controls area. You can use these to bend notes or change the character of the sound as you play the keyboard.
Drag the Pitch wheel up or down to bend the pitch of notes as you play.
Drag the Mod wheel up or down to change the sound of the keyboard. Modulation can add vibrato, resonance, or other changes to the sound.
Adjust the touch sensitivity of the keys
Increasing the touch sensitivity makes notes sound louder or softer depending on how hard you tap the keys.
Tap the Keyboard button , and turn on Velocity.
Pinch the two ends of the Velocity bar apart to increase the sensitivity range, or pinch them together to decrease the range.
Drag the Velocity bar up or down to move the sensitivity range. This is particularly useful after pinching the ends closer together to limit sensitivity to a narrow range.
Play the keyboard by swiping left or right
You can control the keyboard in different ways by swiping left or right across the keys. By default, swiping horizontally plays notes on the keyboard smoothly. You can change the swiping behavior using the Glissando button.
To move higher or lower on the keyboard by swiping across the keys, tap the button until it says Scroll.
To return to the default behavior, tap the button until it says Glissando.
Some instruments, particularly synthesizers, have a third setting. For these instruments, to slide smoothly between notes (called portamento), tap the button until it says Pitch.
Adjust the sound
Some keyboard sounds, including electric piano, synthesizer, and organ, include knobs or other controls you can use to change the sound while you play. When available, the knobs are labeled with the sound parameters they control. When you record the Keyboard, any movements to the controls are also recorded.
Turn the knobs while you play the keyboard, and listen to how the sound changes.
Adjust Alchemy synth sounds
Alchemy synth sounds include additional parameter knobs, the Transform Pad, and XY pads. You can view the other Alchemy synth controls by swiping the controls area left or right.
The Transform Pad has eight sections (called snapshots) that represent a group of settings for the sound of the instrument. You can adjust the sound by tapping a snapshot or dragging the rectangular framing box between the snapshots. When the framing box is over one snapshot, you hear the sound of that snapshot. When the framing box partially covers multiple snapshots, the sound of those snapshots is transformed to create a new sound. The amount that each covered snapshot contributes to the sound is determined by how much of the framing box covers the snapshot.
Do one of the following:
Play using a single snapshot: Tap a snapshot to place the framing box over it.
Transform the sound between multiple snapshots: Drag the framing box so that it partially covers the snapshots.
Transform the sound using Gyro control: Tap the Gyro Control button above the keyboard and tilt your iPad to move the framing box.
Transform the sound using the XY pads: Swipe the controls area left or right to view the XY pads, then drag the pucks on the two XY pads. Moving a puck changes the X and Y axis values on its pad.
Adjust organ sounds
Organ keyboard sounds include drawbars on the left side of the controls area. Drawbars let you quickly change the sound of the organ by adjusting the relative volume of different harmonics or stops. The drawbars are arranged left to right from lower to higher stops; dragging a drawbar down increases the volume of its harmonic, while dragging it up decreases the volume of its harmonic.
You can also control the speed of the rotating speaker effect using the Rotation switch.
Make the speaker rotate faster or slower: Drag the Rotation switch right or left.
The Spire Music Recorder app and Spire Studio are compatible with 64-bit iOS devices running iOS 10 or higher, including those listed below and any newer iPad/iPhone models. iPhone 6 or higher. Where is the loop function izotope rx- 6 3.
Adjust the sound with Face Control
If your iPad supports facial recognition, you can add vibrato, resonance, or other changes to some keyboard sounds by moving your mouth while you play.
Izotope rx elemtns manual. Get top stories of the week and special discount offers right in your inbox. You can unsubscribe at any time. RX 6 Overview. IZotope’s award-winning RX 6 Audio Editor is the industry standard for audio repair, restoration, and enhancement. It offers a comprehensive suite of tools focused on alleviating common to complex audio issues.
Hold your iPad 10–20 inches (25–50 cm) away from your face and tap the Face Control button .
The first time you use Face Control, GarageBand asks for permission to access the camera on your iPad.
As you play, open and close your mouth to change the sound.
To turn Face Control off, tap the Face Control button again.
When playing Alchemy synth sounds, you cannot use Gyro Control and Face Control at the same time.
Note: GarageBand uses ARKit face tracking features to translate your facial expressions into instrument effect controls. Your face information is processed on device, and only music is captured during your performance.
Play the keyboard using a particular scale
Tap the Scale button , then tap the scale you want to play.
After you choose a scale, the keyboard changes to show note bars rather than keys. Tap the bars to play the notes of the scale.
View note labels on the keyboard
You can view note labels for every key on the keyboard.
Close GarageBand.
Open the Settings app, scroll down, then tap GarageBand.
Tap Keyboard Note Labels.
Play arpeggios automatically
The Keyboard Touch Instrument includes an arpeggiator. When you turn on the arpeggiator, chords you play on the keyboard are arpeggiated, or played one note at a time rather than simultaneously.
Note: The arpeggiator is not available for Alchemy synth sounds listed under Arpeggiated.
Tap the Arpeggiator button , then tap the Run switch.
When you turn on the Arpeggiator, other controls appear below the Run switch, letting you set the order, rate, and octave range of arpeggiated notes.
Tap Note Order, then choose the direction of arpeggiated notes.
Tap Note Rate, then choose a note value for arpeggiated notes, based on the tempo of the song.
Tap the Octave Range up or down arrow to set how many octaves the arpeggio covers.
When the Arpeggiator is turned on, the Sustain control becomes a Latch control. If you touch and hold or lock the Latch control, the current arpeggio keeps playing. Tapping a different key transposes the current arpeggio to start on the tapped note.
Play the keyboard using chord strips
Tap the Chord Strips button to view the chord strips.
Garageband Piano Lessons Ipad
Play chords or bass notes with chord strips
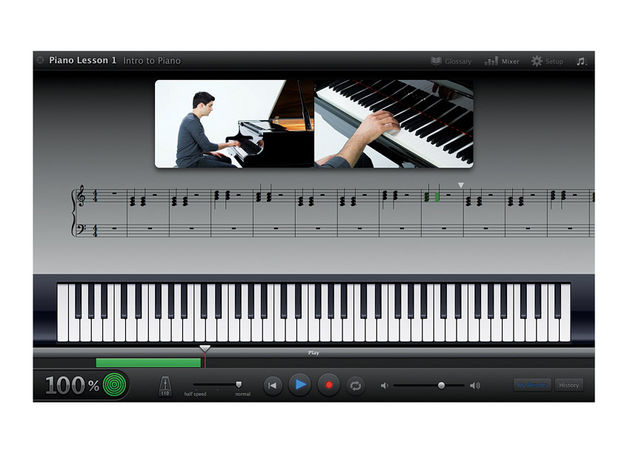
Play chords higher or lower: Tap one of the five upper segments of a chord strip.
Play a bass note or sets of bass notes: Tap one of the three lower segments of a chord strip.
Play chords and bass notes together: Tap an upper segment and a lower segment at the same time.
You can add your own custom chords to play.
Play comping patterns
Turn the Autoplay knob to one of the numbered positions.
Tap a segment of one of the chord strips.
The upper segments (showing the chord names) play chords and bass notes together.
The middle segments play chords only. Tapping with two or three fingers plays variations of the pattern.
The lower segments play bass notes only.
Tap the segment again to stop playing the pattern.
Chord strips for monophonic keyboard sounds are not divided into segments. Turn the Autoplay knob to select a pattern that plays when you tap the chord strips. Tapping a different chord strip plays the same pattern with the notes of that chord.
Learn Play Piano Garageband Ipad 2 0
Save your own custom sounds
Learn Play Piano Garageband Ipad 2 Free
Modify an existing keyboard sound by adjusting the keyboard controls.
Tap the name of the keyboard sound near the top of the screen, then tap Save.
Type a name for your custom sound, then tap Done.
The first time you save a custom sound, a new Custom category appears. You can rename or delete the sound by tapping Edit, then tapping the icon (to rename the sound) or the red circle (to delete the sound).